異なるメーカーの液晶モニターのキャリブレーション
まず、キャリブレーションをする経緯から説明。>今までデュアルモニターのうちの1台として、数年使用していたBenQ社製の液晶モニターの表示(発色と輝度)にいよいよ限界きたため、新しくLG社製の液晶モニター「LG 24MP88HV-S」を導入しました。
設置してこれまでデュアルモニターのメインモニターとして使用していた「MITSUBISHI RDT233QLX」と並べて表示したところ、発色と輝度にあまりにも大きな違いがあり、普段からフォトレタッチやウェブ制作する上で問題ありと判断し、それぞれ異なるメーカーの液晶モニターで色の違いを補正して正確な色を再現するためにモニターキャリブレーションを行い、カラーマネージメントすることにしました。
人の見た目ではかなりいい加減!
これまでは自分の見た目を信じて、手動でモニターやグラフィックドライバーの設定で色・明るさ・コントラストなどのすべてを調整していましたが、人の見た目というのはかなりいい加減だし、少なからず個人差もあるので、誰が見ても同じように見えるようにするためキャリブレーションをすることにしました。
プリント出力の色の違いに驚愕
うちではほとんどフォトプリントはしていないので、今まではそれほど重要視していませんでしたが、先日、フォトブックを製作した際に、自分で色補正などを行い製作したところ、実際にモニターで表示された色と出来上がったフォトブックの仕上がりの差に驚愕!モニターの(表示)とプリントの出力の色の違いはずっと気になってはいたけど、ここまで大きな違いがあるとは思わなかった!これをほぼ見た目通りに仕上げるのにキャリブレーションは重要ですね。
いろいろ説明する前に、キャリブレーションについてよく分からない方にちょっとだけ説明。
モニターやプリンターの種類は数え切れないほど販売されていますが、実はそれぞれのメーカーや機種によってかなり色が異なっています。これらの色の違いを補正して、正確な色を再現するための調整することをキャリブレーションといいます。そしてキャリブレーションで調整した色の設定をプロファイルとして保管して管理することをカラーマネージメントシステム(CMS)といいます。
キャリブレーションの方法には、ハードウェアキャリブレーションとソフトウェアキャリブレーションの2種類があり、ハードウェアはモニター自体の設定を変更して機械的に色を調整するもので、ソフトウェアキャリブレーションはパソコンの設定を変更して調整するという違いがあります。
それぞれメリット・デメリットがありますが、ハードウェアキャリブレーションはモニター自体にキャリブレーションの機能が搭載されている必要があり、対応するモニターは非常に高価です。例えば「EIZO ColorEdge CS230-CNX3」とか。それでも以前に比べればかなり安くなってきたかな。それに対してソフトウェアキャリブレーションは、別売りの測定機器(例えば「x-rite ColorMunki Smile」など)を用意してソフトウェア上で調整するためすべてのモニターでキャリブレーションが可能なので手軽に導入できて個人フォトグラファーに人気です。
導入するキャリブレーションツール
今回がはじめてのキャリブレーションだったので、まずはユーザーレビューなどをチェックして、それなりの評価があって使いやすそうな、キャリブレーションの入門として良さそうな「x-rite ColorMunki Smile」を使います。

- ColorMunki Smile 測定器
- ソフトウェアCD
- クイックスタートガイド
メーカーサイトはこちら(x-rite colormunki Smile)
キャリブレーション作業
キャリブレーションツールとか一通りインストール&アップデートしたら作業開始!いろいろ説明する前に、ざっと私が作業を行った際の環境をご紹介しておきますね。
キャリブレーションを行った環境
今回、私がキャリブレーションを行ったパソコンやモニターの種類は以下のとおり。
- キャリブレーション機器:x-rite ColorMunki Smile
- OS:Windows 7 Professional(64ビット)
- モニター1:LG 24MP88HV-S
- モニター2:MITSUBISHI RDT233WLX
- グラフィック:nVIDIA GeForce GTX 670
主な環境はこんな感じです。
私の場合、プリントはあまりしないので省きますが、今度、フォトブックを製作したら結果をアップしますね!
作業の前準備
x-rite ColorMunki Smile に付属のCDでキャリブレーションツールをインストールします。インストール後に自動でアップデートをチェックするので、最新版がある場合はアップデートしてから作業しましょう。
モニターとグラフィックドライバーの設定をリセット
次にそれぞれのモニターの設定と、グラフィックドライバーの設定をすべてリセット(必要無いかも・・・)してから作業を行いました。モニターの設定値をリセットする方法については、それぞれお使いの環境によってマニュアルを参照してください。
ColorMunki Smile の接続とドライバーのインストール
次に x-rite ColorMunki Smile 本体をパソコンにUSBで接続してドライバーをインストールします。Windows 7 以降なら自動で認識して使用可能になるはず。
ここまでで準備完了。いよいよキャリブレーションします。
キャリブレーションの開始
ColorMunki Smile をパソコンに接続し、キャリブレーションツールを起動するとモニターに以下の様な画面が表示されます。

パソコン上のメインモニターが MITSIBISHI RDT233WLX から設定作業するように表示されていますが、サブモニターの「切り替え」ボタンから調整したいモニターを変更することができます。今回は両方のモニターを調整するので、このまま「開始」ボタンから測定作業を開始します。
開始をクリックすると、以下のように測定器をセットする位置を調整する画面が表示されますので配置を調整します。
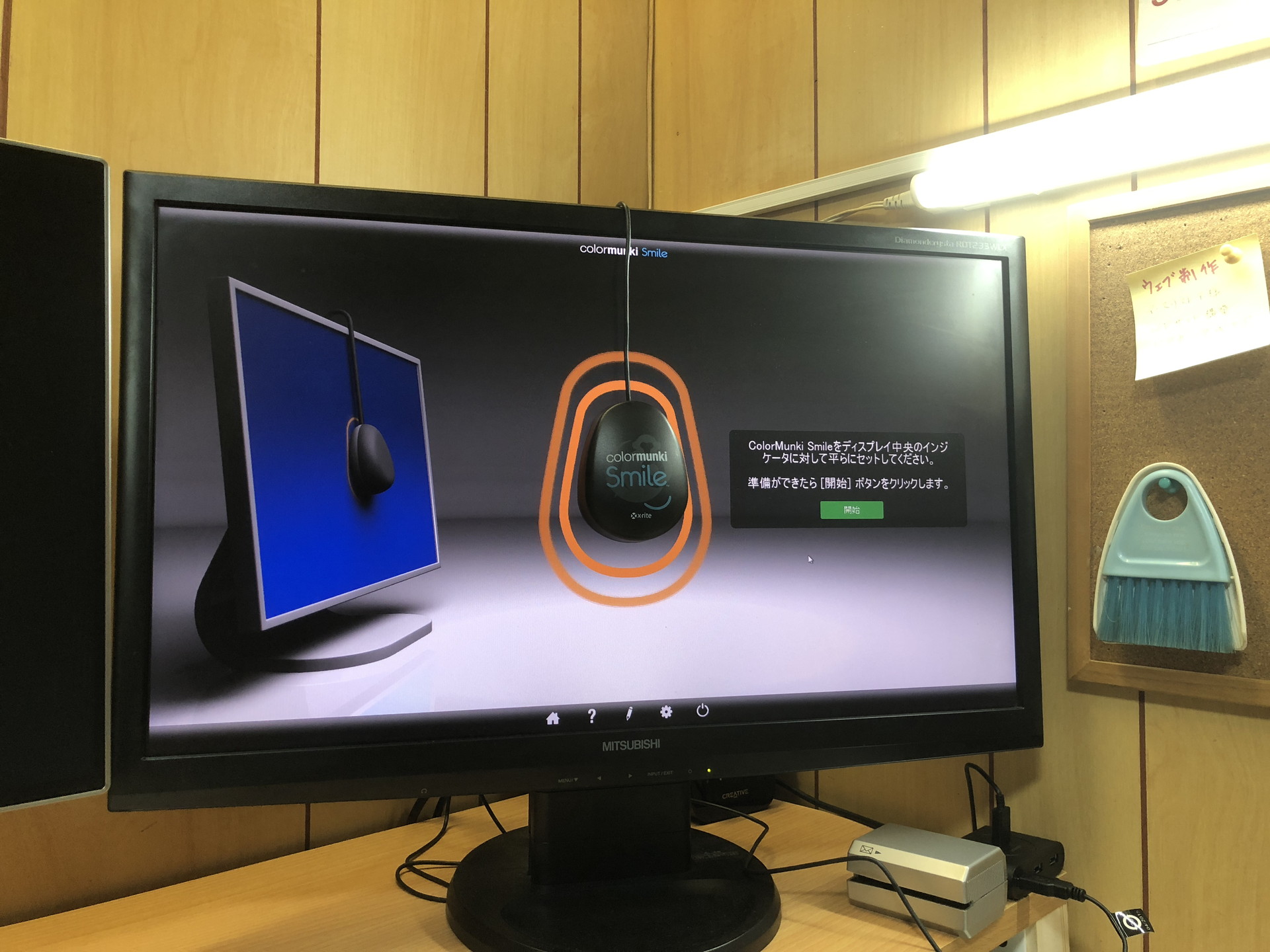
測定中にモニター画面と測定器に隙間があると、正常に測定されない可能性があるので、モニターを少し天側に傾けて測定器と画面が離れないようにしましょう。
測定器をモニターにセットして準備ができたら「開始」をクリック!あとは何もすることはありません。測定が終わるまで放置です。時間を計ってるわけじゃありませんが、凡そ10分くらいかな?
測定中の画面はこんな感じ。画面下の方にあるプログレスバーで進行状況を確認できます。
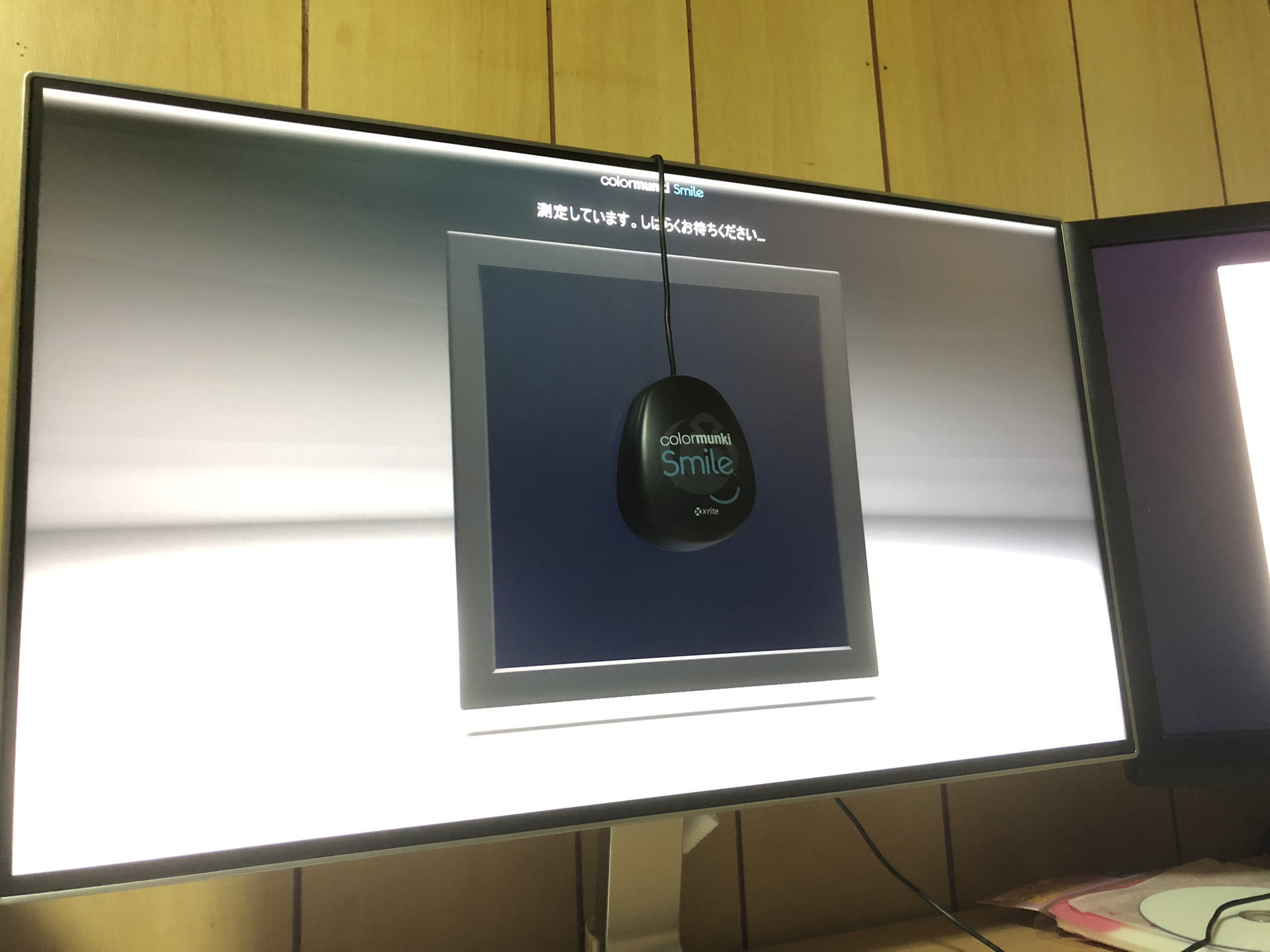
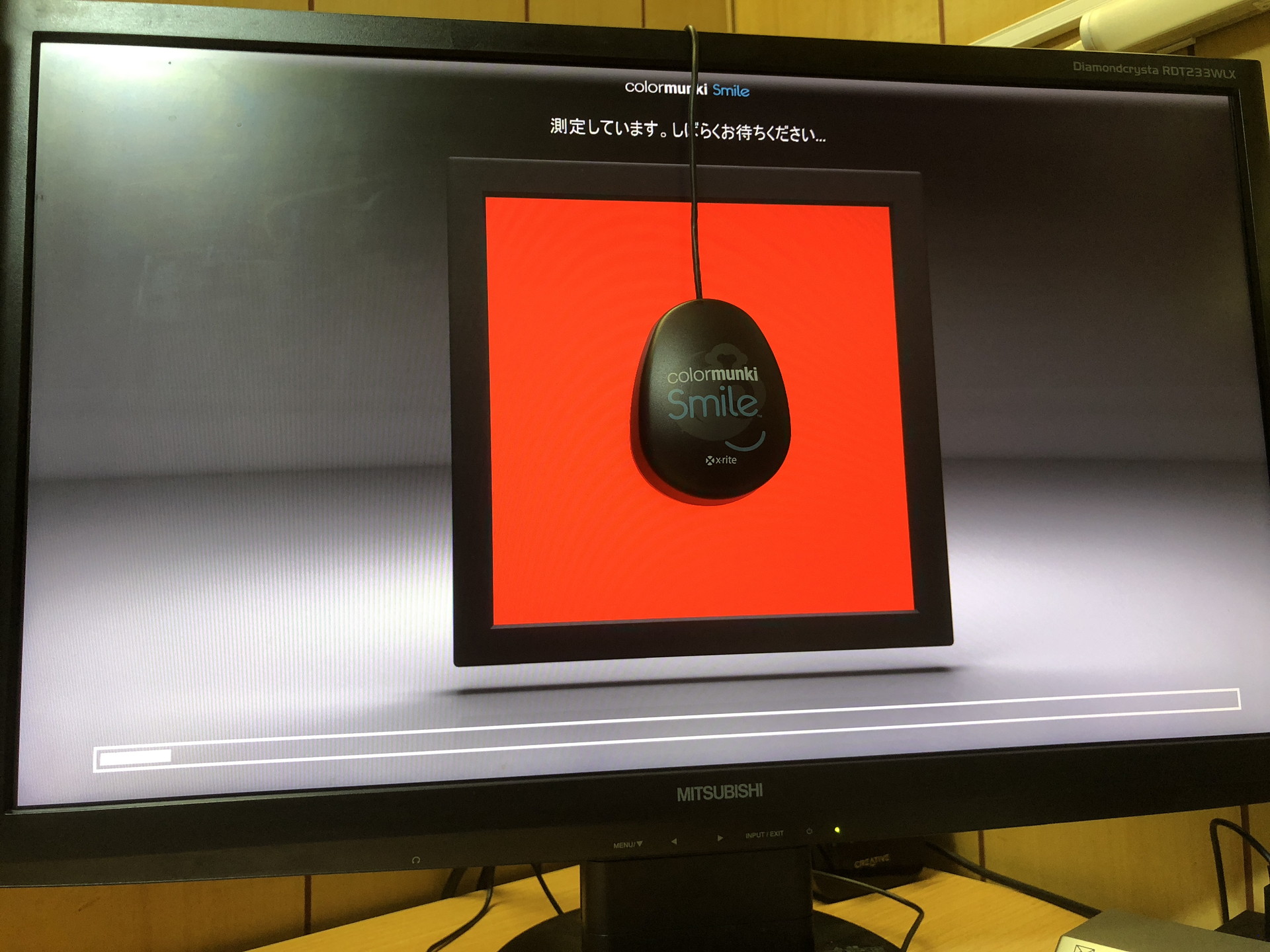
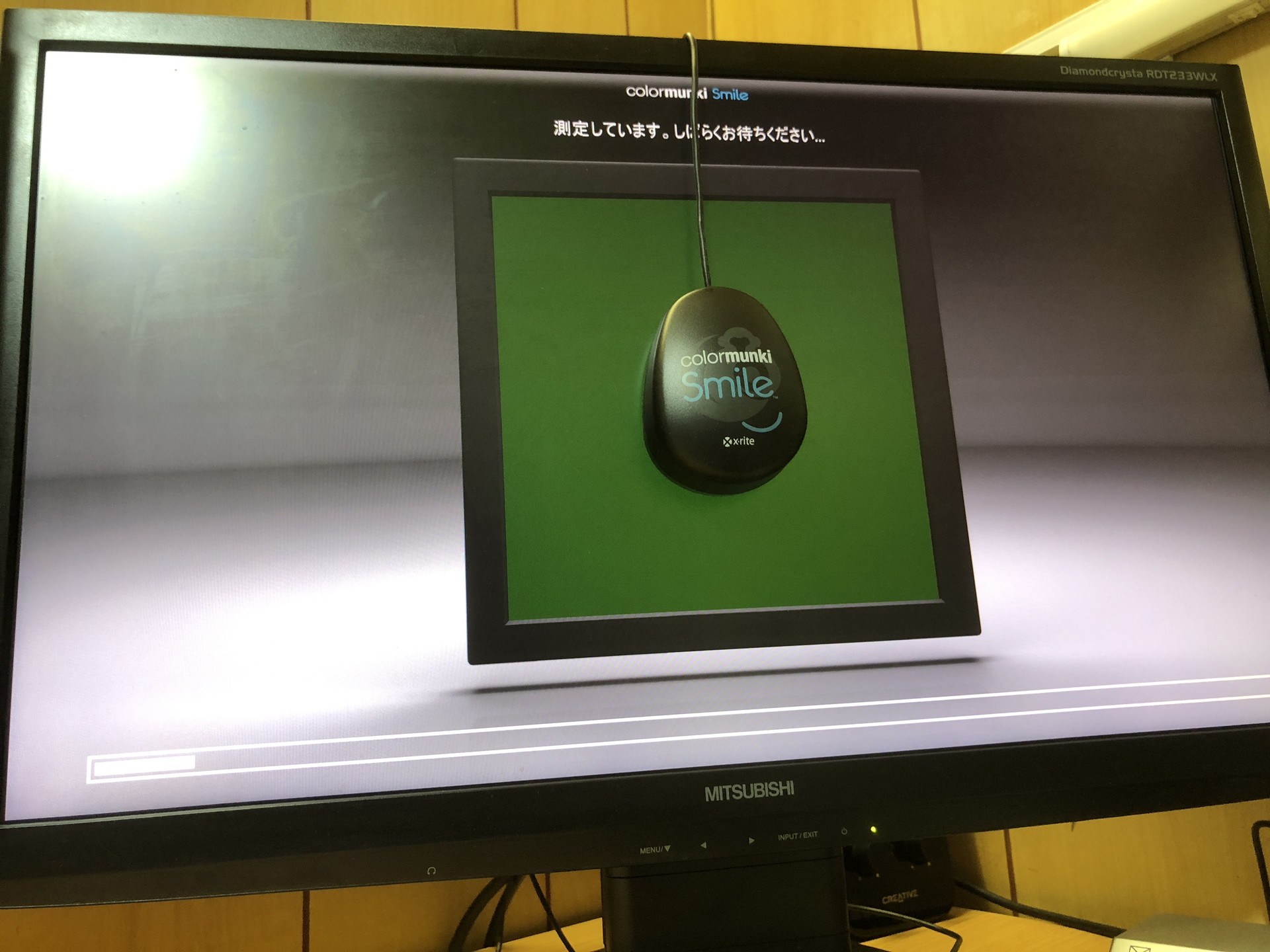
無事に測定が終わると以下の画面になり設定完了です。
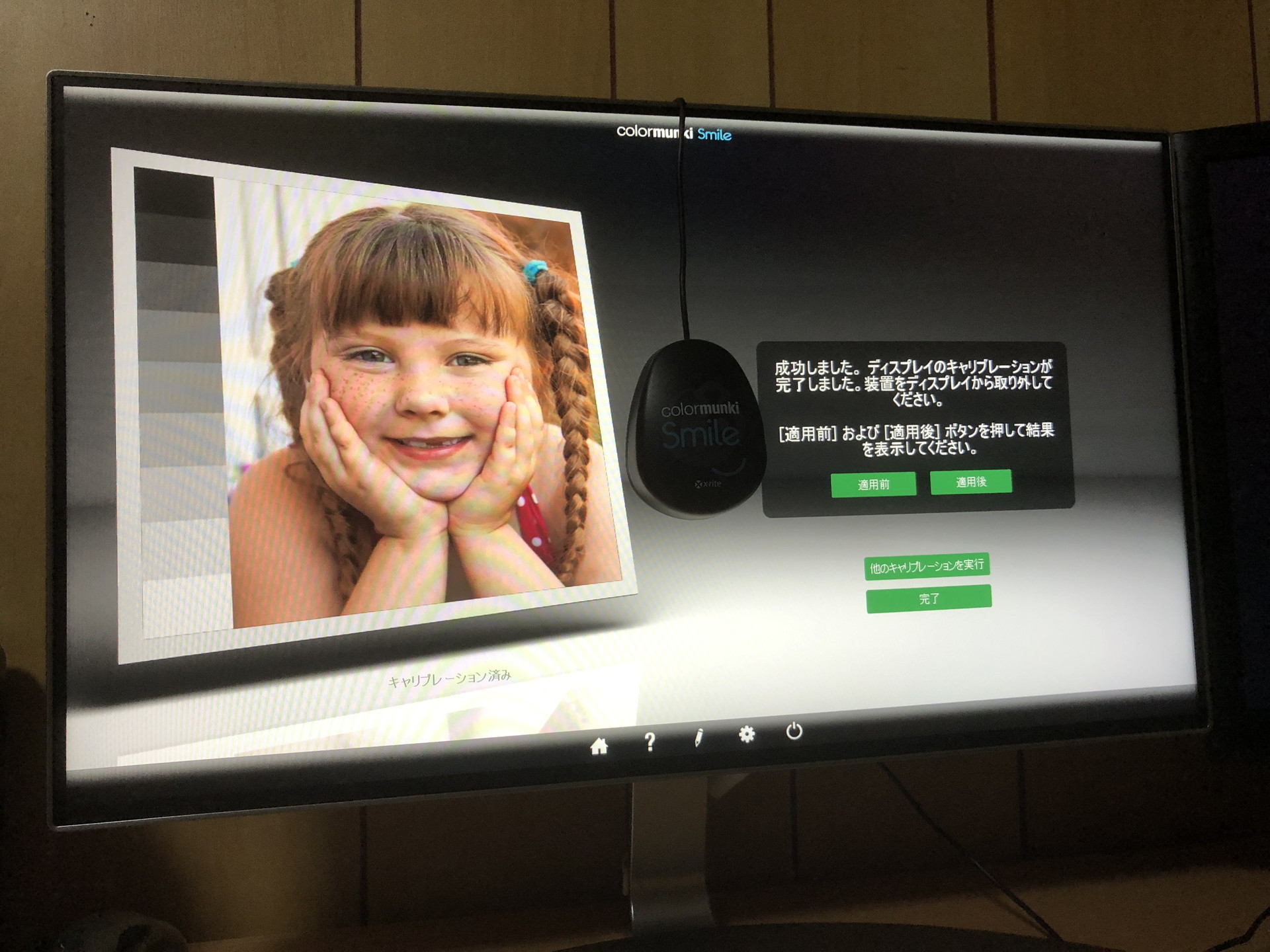
「適用前」と「適用後」のボタンで結果を確認できますので、どのように表示されるか確認しておきましょう。
引き続きデュアルモニターの別のモニターをキャリブレーションするには「他のキャリブレーションを実行」ボタンでモニターを切り替えてもう一度同じ作業を繰り返します。作業自体は非常に単純でキャリブレーションが初めての初心者でも何も迷うことなく調整できます。
これでデュアルモニターによる2台の液晶モニターのキャリブレーションは無事完了です。設定が完了したら両方のモニターで同じ写真を開いて同じ色や輝度になっているか確認してみましょう。
プリントの検証については、後日、フォトブックを作った際に再レビューします。






